چگونه گوگل پلی استور را روی ویندوز 11 نصب کنیم
به گزارش وبلاگ دیور، ویندوز 11 پس از هفته ها انتشار در نسخه بتا، پایان روز 5 اکتبر به صورت رسمی برای عموم کاربران در دسترس نهاده شد. ویندوز 11 یک نسخه ارتقای بزرگ سیستم عاملی است و نوید ویژگی های جدیدی را می دهد.
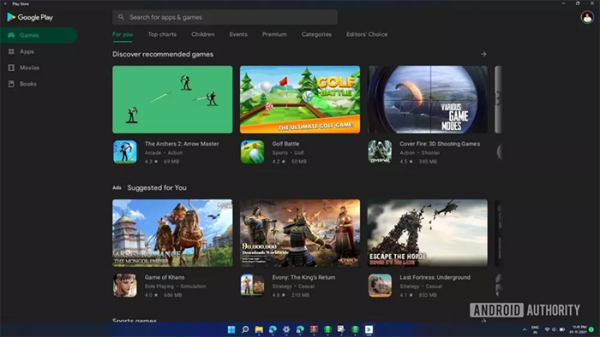
یکی از قابل توجه ترین این ویژگی ها، اجرای بومی اپلیکیشن های اندرویدی است که به شما اجازه می دهد برنامه های اندرویدی را بدون احتیاج به نصب اپلیکیشن شخص ثالثی مانند شبیه سازها، اجرا کنید. این ویژگی هنوز در ویندوز 11 در دسترس قرار نگرفته است ولی در Windows Insider Program قابل تست و ارزیابی است.
این ویژگی از Amazon App Store برای برنامه های اندرویدی پشتیبانی می نماید و درون فروشگاه مایکروسافت استور تعبیه شده است. در حالی که فروشگاه برنامه های آمازون خوب و کاربردی است؛ فعلا منتخبی از اپلیکیشن های اندرویدی شامل 50 اپ را در برمی گیرد. هنوز نمی توانید از گوگل پلی استور در ویندوز 11 بهره ببرید و بسیاری از اپ هایی که وابسته به این فروشگاه هستند؛ در سیستم عامل تازه مایکروسافت کار نمی نمایند.
برترین راهکار این است که فروشگاه Google Play Store را روی ویندوز 11 نصب کنید.
چگونه گوگل پلی استور را روی ویندوز 11 نصب کنیم؟
نصب گوگل پلی استور روی ویندوز 11 شامل مراحل زیادی می گردد. شما باید ابتدا ویندوز 11 را برای نصب اجزای اصلی آماده کنید و در Windows Android Subsystem و هسته ویندوز تغییراتی بدهید که مخاطره آمیز هم هست.
شاید احتیاج داشته باشید که فقط چند اپلیکیشن ساده اندرویدی را روی ویندوز 11 نصب کنید و حتما به پلی استور احتیاجی نداشته باشید. در این صورت، بهتر از فایل APK این برنامه ها را روی Windows Android Subsystem تغییر نیافته نصب کنید.
به هر حال، برای نصب گوگل پلی استور روی ویندوز 11 باید حداقل احتیاجمندی های سخت افزاری سیستم را داشته باشید و نسخه بتای ویندوز 11 را روی آن نصب نموده باشید. همین طور که اشاره شد، ما در این روش سراغ تغییر هسته با نسخه دیگری رفته و Windows Android Subsystem را نیز دستکاری می کنیم. بنابراین، خطر از دست رفتن اطلاعات شما وجود دارد یا حتی سخت افزاری شما به طور بالقوه در معرض خطر است. با رعایت و در نظر گرفتن این هشدارها، سراغ آموزش نصب گوگل پلی استوری روی ویندوز 11 برویم:
1- حذف Windows Android Subsystem و فعال سازی مود Developer
در ویندوز 11 وارد اپلیکیشن Settings شوید روی برگه Apps در پنل سمت چپ بزنید.
روی Apps & features کلیک کنید. این اولین برگه در بخش Apps است.
صفحه را به سوی پایین اسکرول کنید تا در لیست به Windows Subsytem for Android برسید.
روی منوی سه نقطه روبروی آن کلیک نموده و گزینه Uninstall را بزنید:
از پنل سمت چپ گزینه Privacy & security را انتخاب کنید.
در بخش Security روی برگه For developers کلیک کنید.
قابلیت Developer Mode را روشن و فعال کنید:
در پنجره ظاهر شده روی کلید Yes بزنید.
2- دریافت Windows Subsystem برای اندروید از گیت هاب
وارد سایت Github شده و لاگین کنید. مطمئن شوید یک آدرس ایمیل معتبر و تاییده شده در گیت هاب دارید.
در گیت هاب وارد صفحه پروژه LSPosed MagiskOnWSA شوید.
روی کلید Fork در گوشه بالا سمت راست کلیک کنید. این فرایند ممکن است چند ثانیه ای طول بکشد تا یک نسخه فورک شده از حساب کاربری شما باز گردد. اگر این طور نشد؛ با کلیک روی آیکون پروفایل خود وارد Your repositories شوید:
در این صفحه، روی برگه Actions بزنید. برای اجرای گردش کار باید بار نخست مجوز لازم را بدهید. روی کلید سبز رنگ کلیک کنید تا این مجوز را داده و بتوانید ادامه کار را دنبال کنید:
در نوار سمت چپ، روی ورک فلو Magisk کلیک کنید. بعد روی کلید Run workflow بزنید:
یک پنجره پاپ آپ باز می گردد و لینک Magisk APK به طور اتوماتیک ساخته خواهد شد. برای Gapps variant، عبارت pico یا نسخه دلخواه خود تایپ کنید و بعد روی کلید سبز رنگ Run workflow بزنید:
پردازش کار کمی طول کشیده و نشانگر شرایط زرد رنگ خواهد بود. پس از تکمیل ورک فلو که احتمالا 5 دقیقه ای طول بکشد؛ نشانگر به رنگ سبز درمی آید:
روی برچسب Magisk task کلیک کنید. صفحه را به پایین اسکرول کنید تا به برگه Artifacts برسید. نسخه آرم و x66 از WSA اصلاح شده برای شما آماده است. براساس نوع پردازنده دستگاه خود، یک نسخه را دانلود کنید:
پس از مدتی دانلود فایل تمام می گردد. توجه کنید فایل دانلود شده حجمی کمتر از مقدار گفته شده دارد و حدودا 800 مگابایت است. فایل دانلود شده را از حالت فشرده خارج کنید.
وارد پوشه ای شوید که فایل دانلود شده را در آن از فشرده سازی خارج کنید. دنبال فایلی با نام Install بگردید. روی آن راست کلیک نموده و گزینه Run with PowerShell را بزنید. وقتی یک پنجره پاپ اپ امنیتی ظاهر شد؛ روی Open کلیک کنید و بعد Run را بزنید:
نصب خیلی سریع تمام می گردد و PowerShell از شما درخواست می نماید با شرایط و ضوابط اعلام شده، موافقت کنید. مطمئن شوید که این کار را در پنجره مربوطه انجام دادید. پس از اتمام این مراحل، Windows Subsystem برای اندروید را از منوی استارت باز کنید.
مود Developer را از تنظیمات Subsystem روشن کنید. روی Manage developer settings بزنید تا زیرسیستم آغاز به اجرا کند. عیب یابی داده ها را زمانی که از شما خواسته شد؛ رد یا تایید کنید و هنگامی که درخواست دسترسی به Windows Firewall داد؛ روی Allow بزنید.
چند لحظه طول می کشد ولی اکنون باید گوگل پلی استور روی ویندوز 11 شما نصب شده باشد. در باکس جست وجوی ویندوز، آن را یافته و کلیک کنید تا باز گردد. شما احتیاج به لاگین به این فروشگاه دارید تا بتوانید اپلیکیشن های مورد نظر را دانلود و نصب کنید.
استفاده از گوگل پلی استور در ویندوز 11
استفاده از گوگل پلی استور در ویندوز 11 دقیقا مشابه استفاده از این اپلیکیشن فروشگاه روی گوشی های تلفن همراه است. باید یک برنامه را جست وجو و بعد دانلود کنید. توجه داشته باشید که این ویژگی هنوز در مراحل اولیه است و احتمالا با مسائل و باگ هایی همراه خواهد بود. مثلا، در دستگاهی که ما تست کردیم؛ متن بعضی از اپلیکیشن ها روی پلی استور لرزان است.
با این حال، پتانسیل زیادی در این ویژگی نهفته است. چند ماه طول می کشد تا یک نسخه پایدار به سیستم های ویندوز 11 برسد اما هنگامی که واقعا این ویژگی در ویندوز 11 جا بیفتد؛ بهتر از هر شبیه ساز اندروید دیگری روی سیستم عامل مایکروسافت کار خواهد نمود.
منبع: یک پزشک